Consiste en un código de 6 dígitos que se genera dependiendo de la hora siguiendo el estándar TOTP (Time-based One-Time Password).
Este código de verificación se puede usar como alternativa al certificado digital cuando se necesita un segundo factor de autenticación.
Para realizar la configuración inicial se necesita instalar una aplicación compatible con TOTP, también se debe "sincronizar" nuestra cuenta de usuario con dicha aplicación.
Se necesita instalar alguna de las aplicaciones compatibles con TOTP, recomendamos hacerlo en un dispositivo móvil tipo Smartphone.
Existen diversas aplicaciones, tanto para Android como para iOS, con soporte para TOTP, entre ellas Microsoft Authenticator, Google Authenticator Android o iOS, FreeOTP Authenticator, Authy, etc.
Una vez instalada la aplicación, podemos pasar al siguiente paso.
En la página de inicio de sesión, pulsaremos en el enlace “Restablecer credenciales”
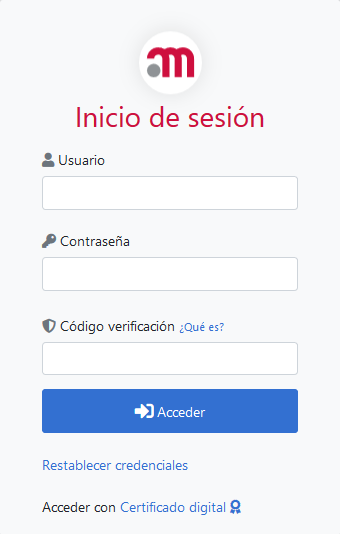
Este enlace nos lleva a la página usada para solicitar el restablecimiento de credenciales:
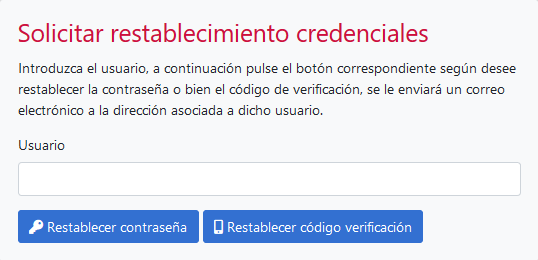
Introducimos nuestro código de usuario y pulsamos en el botón “Restablecer código verificación”.
Unos minutos después de pulsar el botón, recibirá un correo electrónico en el que hay un enlace que permite configurar el código de verificación.
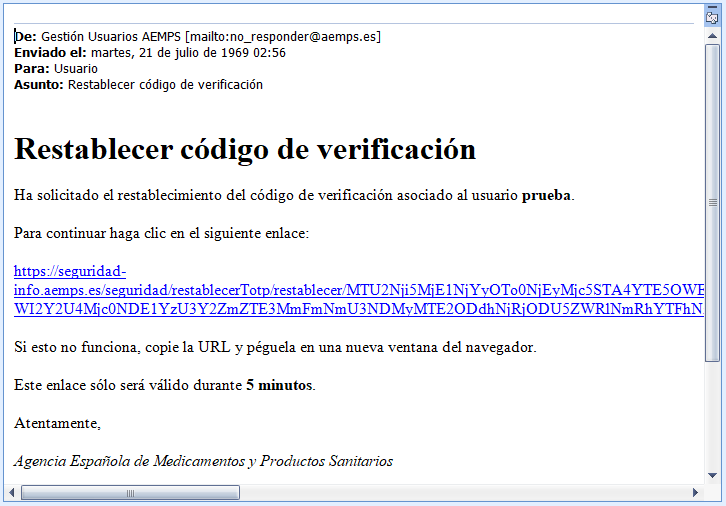
NOTA: En el correo electrónico recibido se indica la validez del enlace para configurar el código de verificación. Si en cualquier momento se muestra un mensaje como este:
El enlace ha expirado o es incorrecto. Por favor, vuelva a solicitar restablecer las credenciales.
Deberemos volver a la pantalla de inicio de sesión y repetir los pasos anteriores para volver a generar un correo con un enlace válido.
Al pulsar en el enlace indicado en el correo, se abre la página para el restablecimiento del código de verificación:
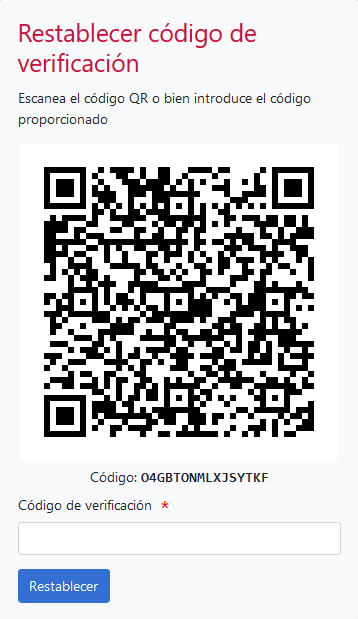
Dejamos abierta está página, que muestra un código QR y un código, ya que lo necesitamos en el siguiente paso.
Continuamos con la configuración de la aplicación en el dispositivo móvil.
Abrimos la aplicación que instalamos en el paso 1, en este caso, como ejemplo, lo hacemos con Google Authenticator. En la siguiente imagen se muestra tal como aparece al abrirla por primera vez, cuando todavía no se ha configurado ninguna cuenta.
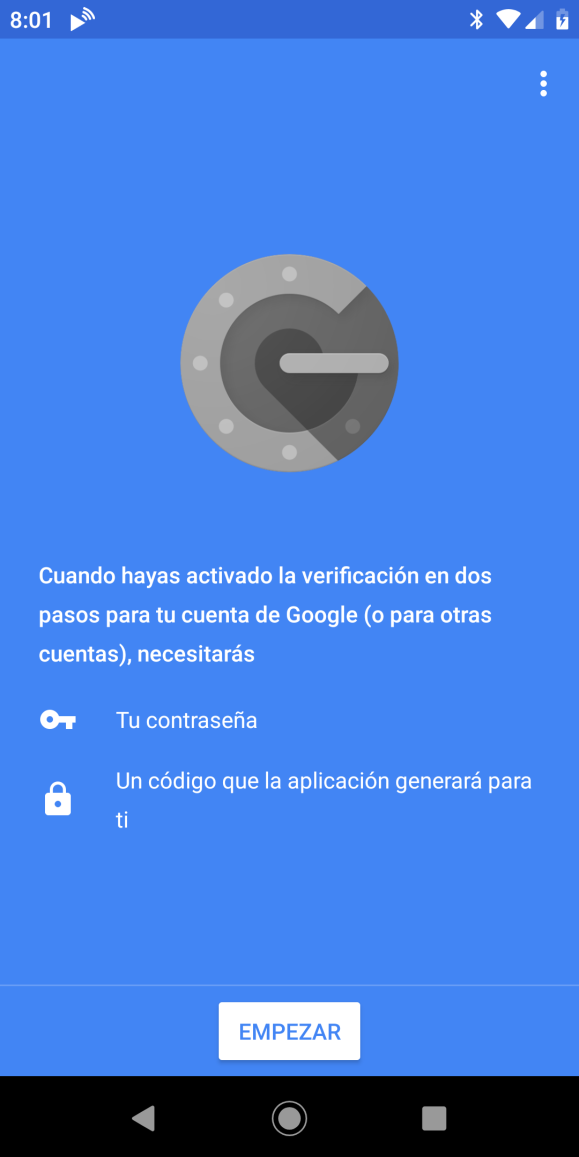
Pulsamos en el botón “Empezar”, y nos aparece la siguiente pantalla:
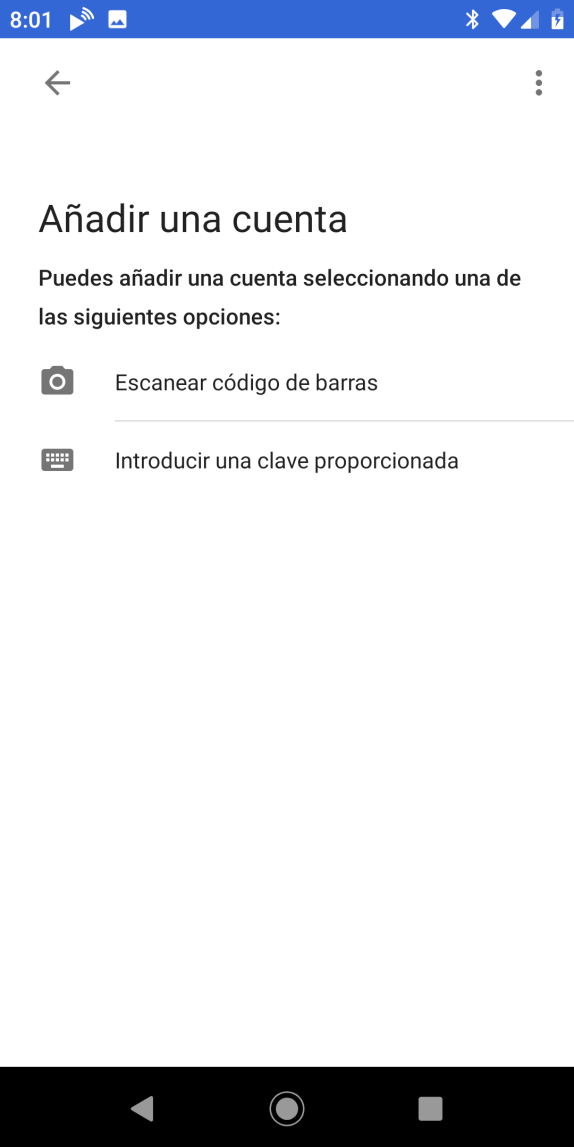
Tenemos dos opciones:
La primera opción es la más sencilla, y es la que explicamos a continuación.
Tras pulsar en la opción “Escanear código de barras”, debemos capturar el código QR que se nos mostró en el navegador (segundo paso).
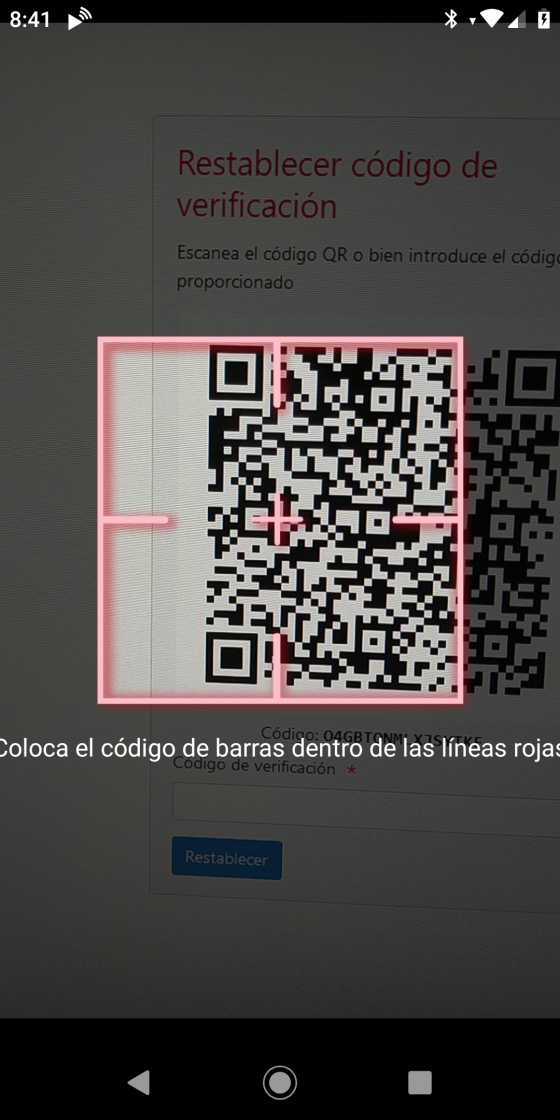
Una vez capturado el código QR, en la aplicación del dispositivo móvil se muestra la cuenta que acabamos de configurar, y un primer código de verificación de seis dígitos:
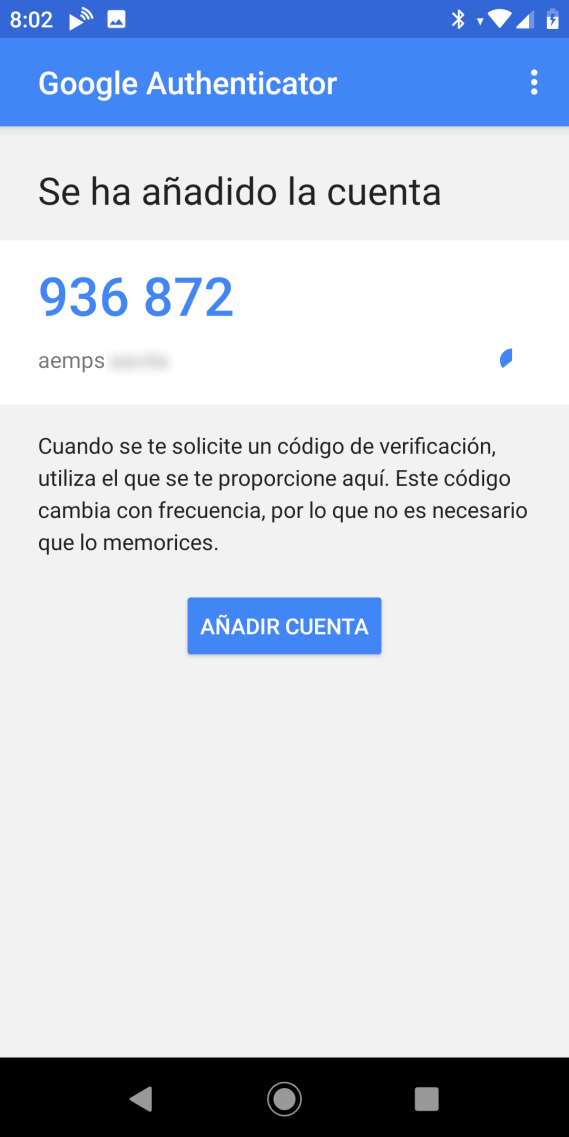
Volvemos al navegador, a la página que habíamos dejado con el código QR, hay que introducir el código de verificación que muestra el móvil, en el campo de texto que aparece justo después del código QR.
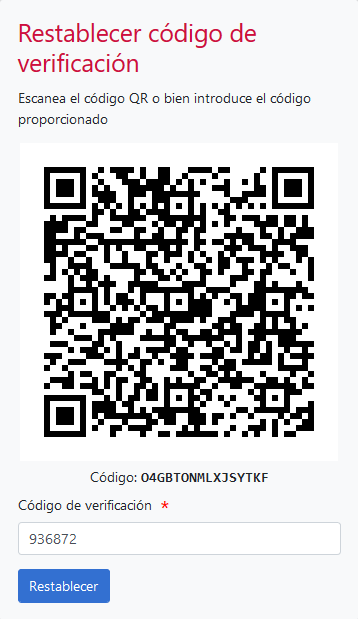
Pulsamos en el botón “Restablecer”, y si todo es correcto veremos el siguiente mensaje:
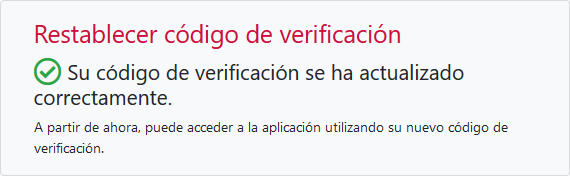
Ya tenemos la cuenta de usuario y la aplicación móvil sincronizadas correctamente.
Al acceder por primera vez, en la pantalla de inicio de sesión debemos elegir como método de acceso "Código de verificación"
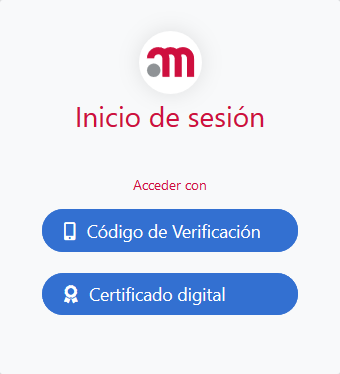
Se nos mostrará la pantalla de inicio de sesión usando un código de verificación:
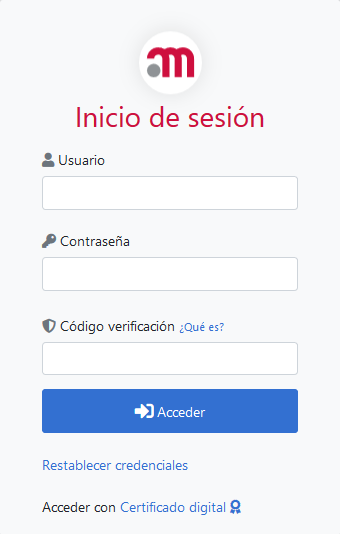
Si no se muestra el campo con el código de verificación, quiere decir que estamos accediendo usando certificado digital:
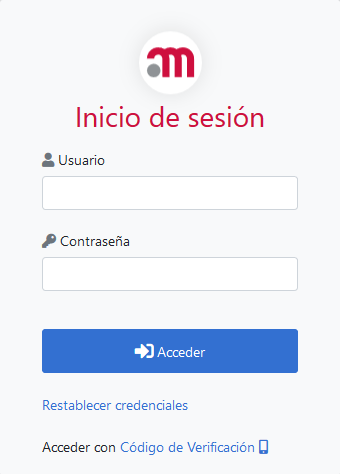
En este caso, pulsando en el enlace inferior, en el que indica Acceder con Código de Verificación
se mostrará la página de inicio de sesión correcta.
Ahora debemos abrir la aplicación móvil que genera los códigos de verificación y que hemos configurado previamente.
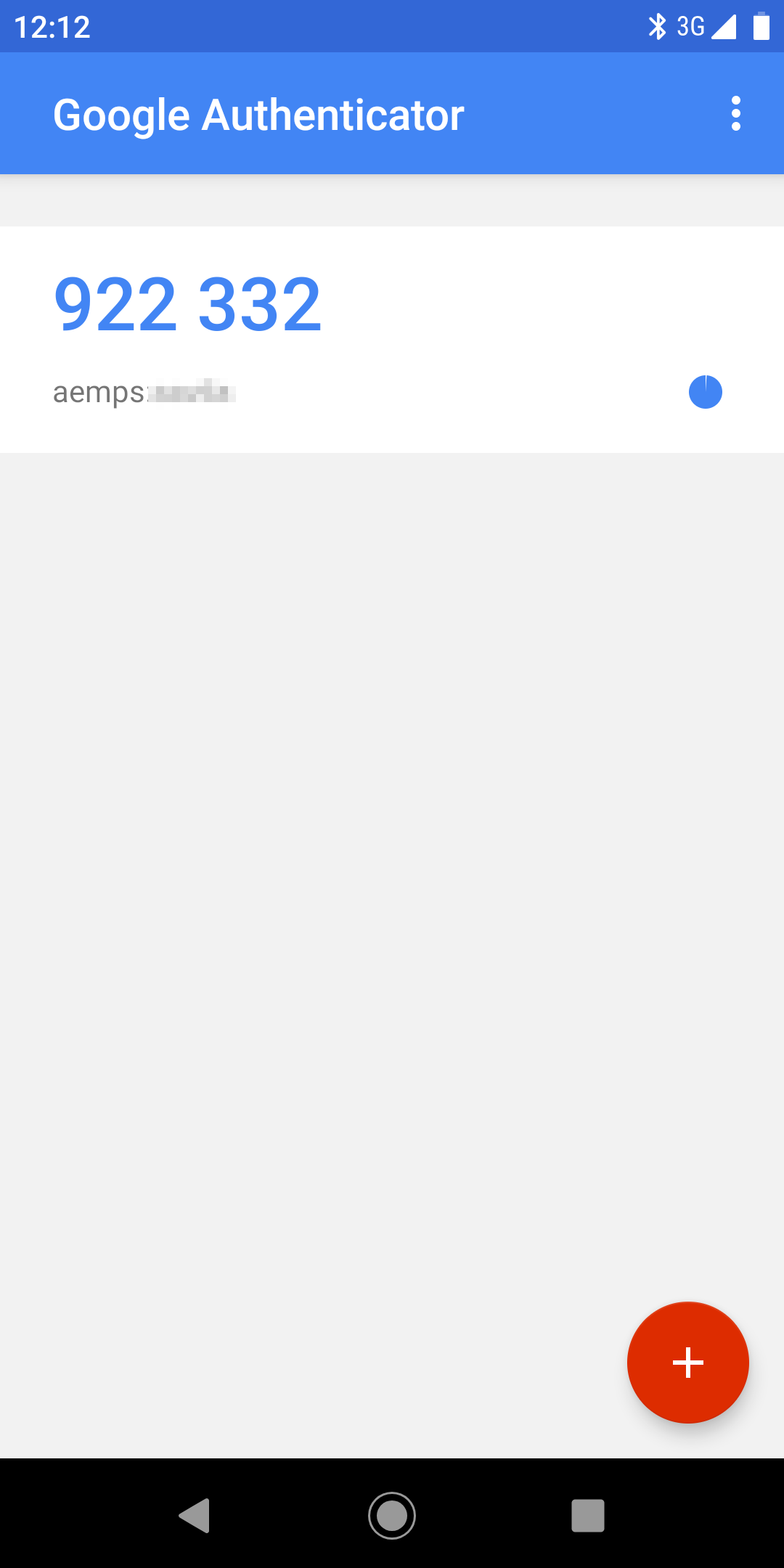
Rellenamos nuestro código de usuario, contraseña y, en último lugar, el código de verificación que muestra la aplicación en el dispositivo móvil.
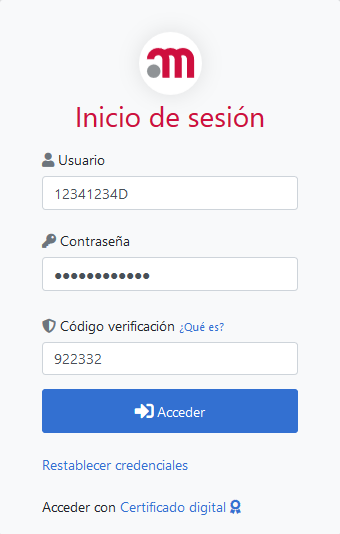
Si todo es correcto habremos iniciado sesión en la aplicación de Gestión de Usuarios.